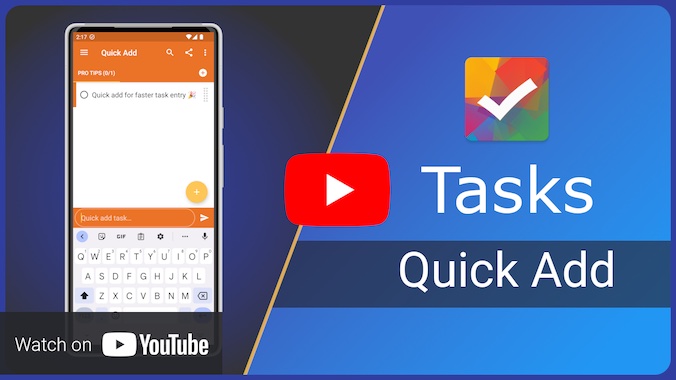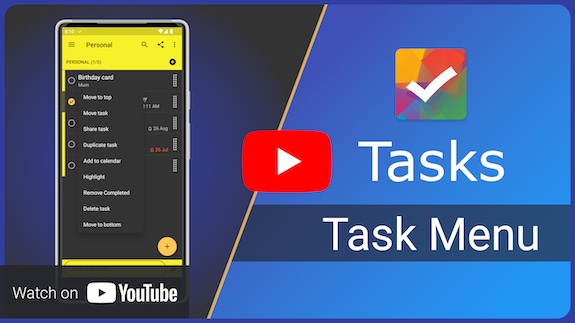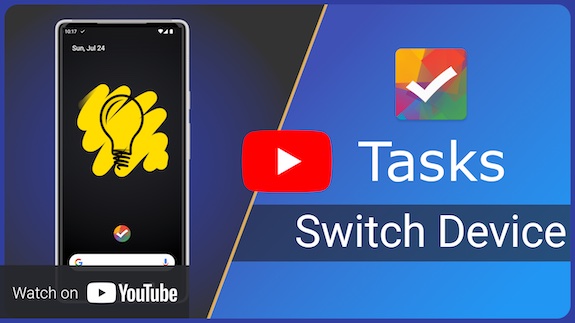Tips & Tricks
Nominated sub lists
 #
#
Nominated lists are a way to move completed tasks to another list automatically. Tap the sub list heading and select which list you would like your completed tasks to move to.
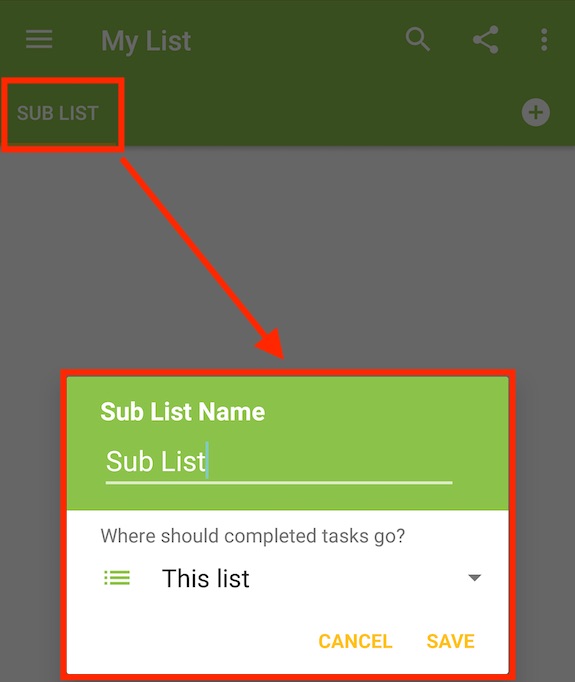
Quick add pro tricks
 #
#
- Use shortcuts to quickly create all day tasks for specific days. You can use @today, @tomorrow, @monday, @tuesday, @wednesday, @thursday, @friday, @saturday and @sunday. For example "@tomorrow donate to Tasks app". This also works in the web app :)
- Use Android's copy and paste feature to add text. If you paste multi line text into quick add you will be asked if you would like to create one task or a task per line.
Task context menu #
You can long press on a task to open a context menu to get the most used options quickly.
Move completed tasks to the bottom #
This app setting will move completed tasks to the bottom of the list no matter what sort option you have selected.
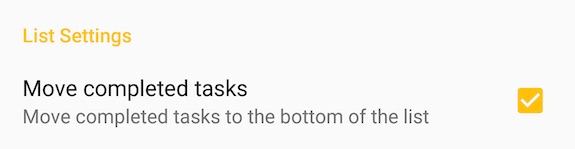
Share with Tasks from other apps
 #
#
You can use Android's share feature to share text from any app to Tasks. When sharing text to Tasks a new task will be created.
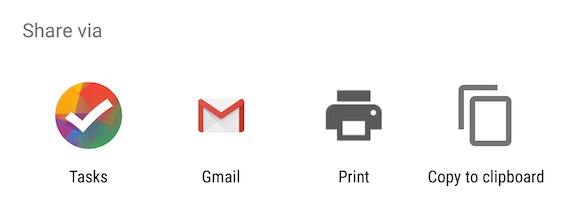
Share a list to another app
 #
#
Using the share button you can use Android's standard share feature to push a list to another app e.g. WhatsApp or a printer
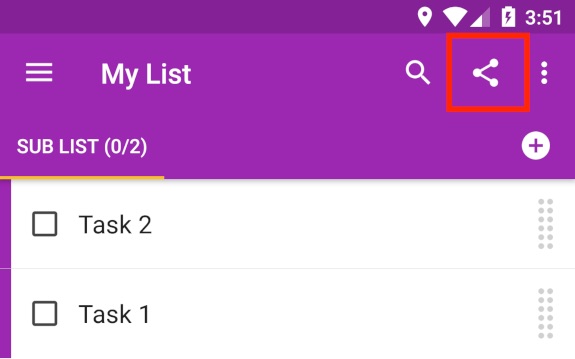
Change list in the widget?
 #
#
The widget can display any list or filtered list viewable in Tasks. To change list tap the list icon
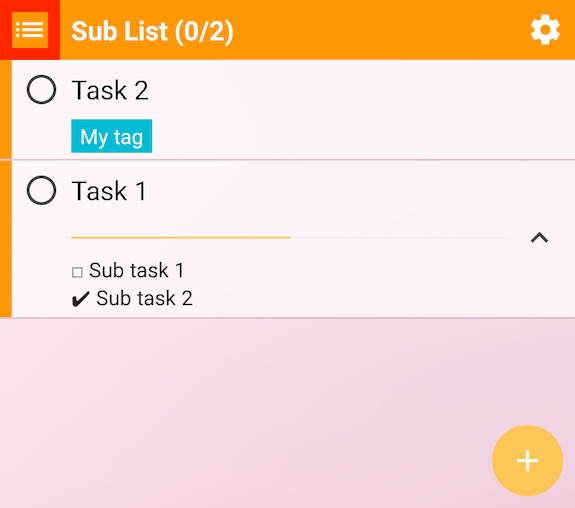
The widget is too small
 #
#
The widget can be resized to meet your needs:
- Tap and hold the widget.
- Release the widget. You will see the white drag handles.
- Use the drag handles to resize.
Note when the widget is full width, date and times will be fully displayed.
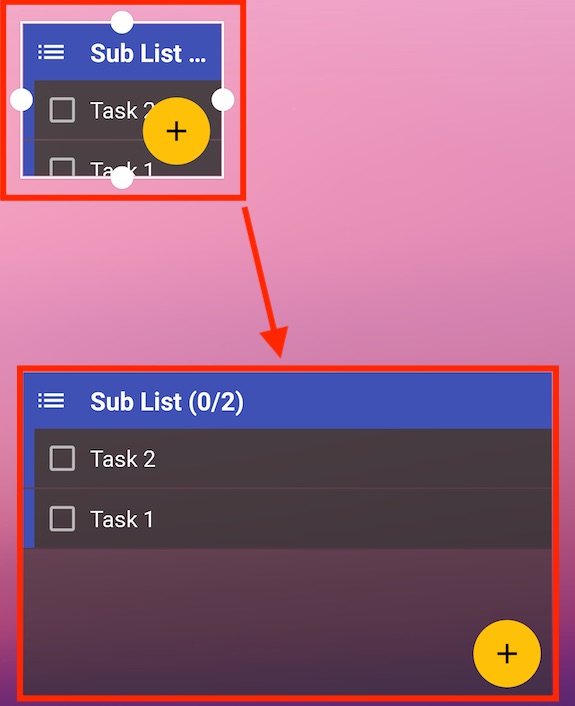
Calendar widget #
See your tasks for a particular day. Navigate using the top buttons:
- Tap the left arrow "<" to move to the previous day.
- Tap the right arrow ">" to move to the next day.
- Tap the widget heading to move to today.
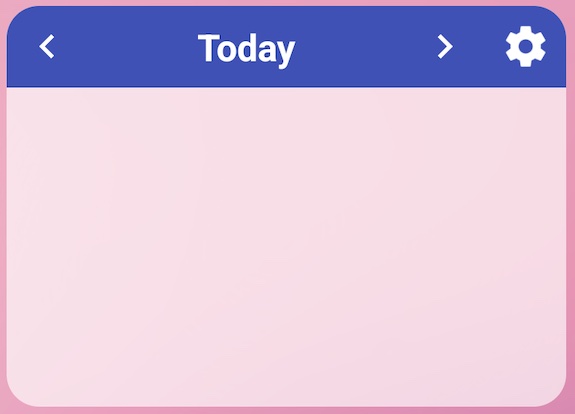
Add task home screen shortcut
 #
#
Tasks allows you to create a pinned shortcut to add a new task directly from your home screen. Note this is only available for Android 8.0+.
- Tap and hold the Tasks app icon.
- Drag and drop "New task" on to your home screen.
- Click the new pinned shortcut to create a task.
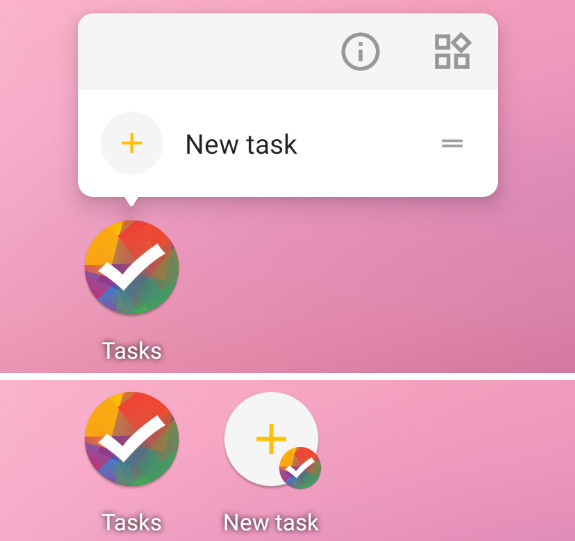
Quick settings tile
 #
#
Tasks allows you to create a quick settings tile to add a new task directly from your notification area. Note this is only available for Android 7.0+.
- Swipe down from the top of your screen to display quick settings.
- Tap the edit quick settings icon (bottom left).
- Drag and drop the "New task" tile to your quick settings area.
- Save your changes.
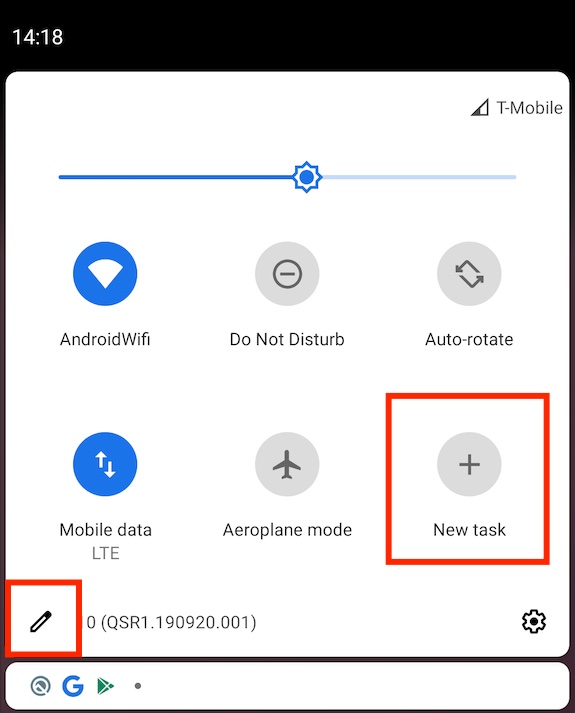
1x1 List widget
 #
#
The list widget makes it easy to navigate to a specific list quickly. It includes task totals (depending upon your sub list heading setting).
Add the list widget like you would any other (long press your home screen and select widgets). Drag the widget into place and tap to select a list. It can even be resized just like the main Tasks widget.
Tap the widget to navigate to the list. Note: for performance reasons if you have multiple sub lists you will be shown the first in the list.
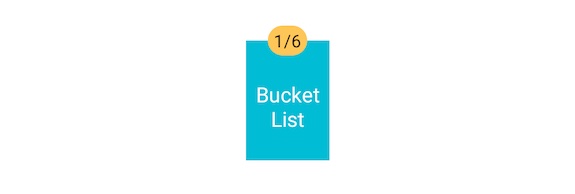
Migrate your data to a new device #
If you are a Premium user all you data is safely and securely stored in the cloud. So follow the login flow to sync your data to your new device.
Alternativly if you have helped support Tasks with a donation or are a Premium user you can use the manual backup/restore feature in Tasks settings.
Want to learn more? Check out the FAQs
"Genius is 1% inspiration and 99% percent perspiration" - Thomas A Edison