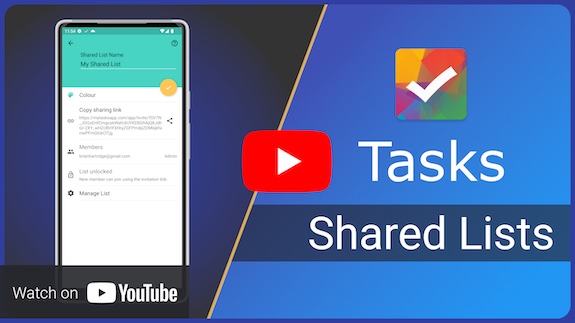Shared Lists
List sharing makes it easy to collaborate on common lists and achieve shared goals more quickly. Whether you want to share a list of work items with your colleagues or a grocery shopping list with a loved one, Tasks makes it easy to collaborate and get things done together.
Before we begin please ensure the following #
- List sharing requires Tasks app version 3.0.0 or greater.
- List sharing is available for Premium users only. Upgrade to Tasks Premium.
If you have any issues please contact me at tasks.list.app@gmail.com
Create a shared list
 #
#
Sharing a list in Tasks is easy.
- From the Tasks main menu select "New Shared List".
- Give your shared list a name and choose a colour.
- Click "Continue".
- Click "Create sharing link" to generate a unique token used to manage and invite others to your shared list. Note: this step requires an internet connection.
- Click "Save". This saves the list on your device.
- Share the invitation link with others.
- To begin adding items to your list click the yellow tick button.
- Once your list is saved and synced with the cloud other users can join. You can force a sync at any time.
Note: whoever creates a shared list will be the list admin.
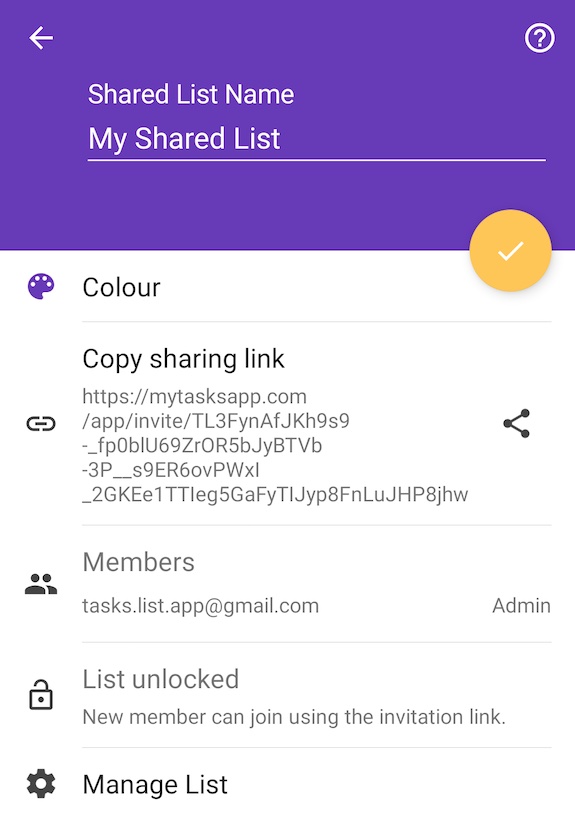
Join a shared list
 #
#
- The list admin needs to send you the invitation link.
- Open the invitation link in your web browser.
- If prompted, login with the Google account asociated with your Premium membership.
- Click the "Join list" button and wait for the process to complete.
- The shared list will be sent to your device. If it isn't you can force a sync.
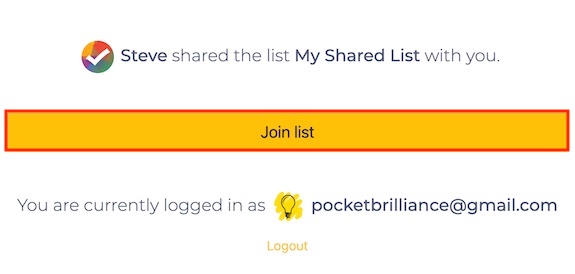
Leave a shared list
 #
#
- From Tasks app edit the shared list and click "Manage list" or open the invitation link in your web browser.
- If prompted, login with the Google account asociated with your Premium membership.
- Click the "Leave list" button and wait for the process to complete.
- You will no longer receive any future updates to the shared list.
Note: the list data will remain on your device but will no longer sync with others.
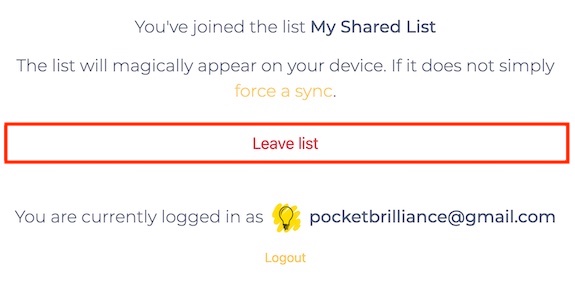
Lock/unlock a shared list
 #
#
As the list admin, stop anyone else joining your shared list.
- From Tasks app edit the shared list and click "Manage list" or open the invitation link in your web browser.
- If prompted, login with the Google account asociated with your Premium membership.
- Click the "Limit access" checkbox and wait for the process to complete.
- The list is now locked and no new users can join.
Note: you must be the list admin for this feature.
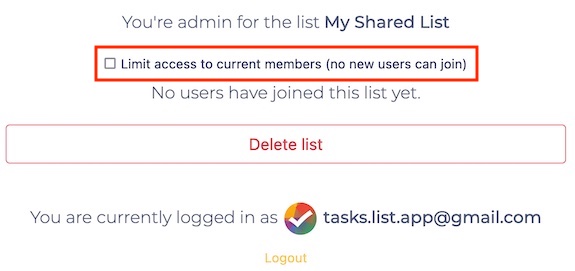
Delete a shared list
 #
#
- From Tasks app edit the shared list and click "Manage list" or open the invitation link in your web browser.
- If prompted, login with the Google account asociated with your Premium membership.
- Click the "Delete list" button and wait for the process to complete.
- You will no longer receive any future updates to the shared list.
Note: you must be the list admin for this feature. The list data will remain on user's device but will no longer sync between users.
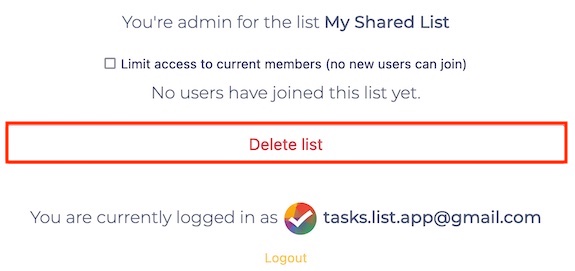
Remove a user from a shared list
 #
#
- From Tasks app edit the shared list and click "Manage list" or open the invitation link in your web browser.
- If prompted, login with the Google account asociated with your Premium membership.
- Click the "Remove" button next to the user and wait for the process to complete.
- The user will no longer receive any future updates to the shared list.
Note: you must be the list admin for this feature. The list data will remain on the user's device but will no longer sync with others.
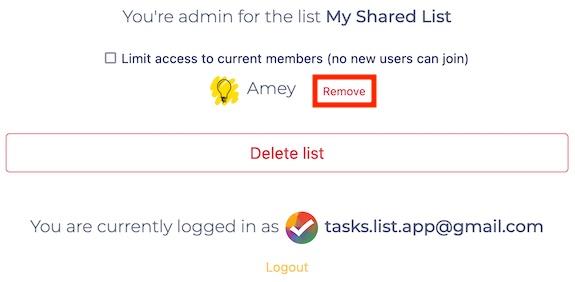
"Sharing knowledge is the most fundermental act of friendship. Because it is a way you can give something without loosing something.” - Richard Stallman